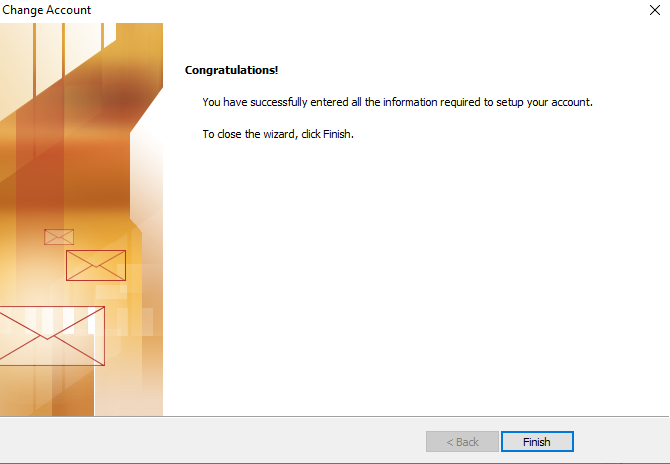Setting Up Email In Outlook Manually
Manually Configuring Microsoft Outlook
We use outlook 2010 in this example the same applies to all versions of Microsoft outlook
The following article provides step-by-step instructions for manually setting up Microsoft Office Outlook 2010 to connect to your email address.
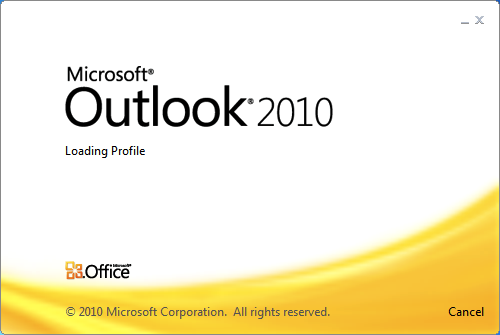
Manually setup Microsoft Outlook 2010
Open Microsoft Office Outlook 2010. If you have just installed Outlook 2010 it will show in your Start Menu. Click Start Menu > All Programs > Microsoft Office > Microsoft Office Outlook 2010.
If this is the first time you have run Outlook 2010 then it will show you the Startup wizard. Click Next
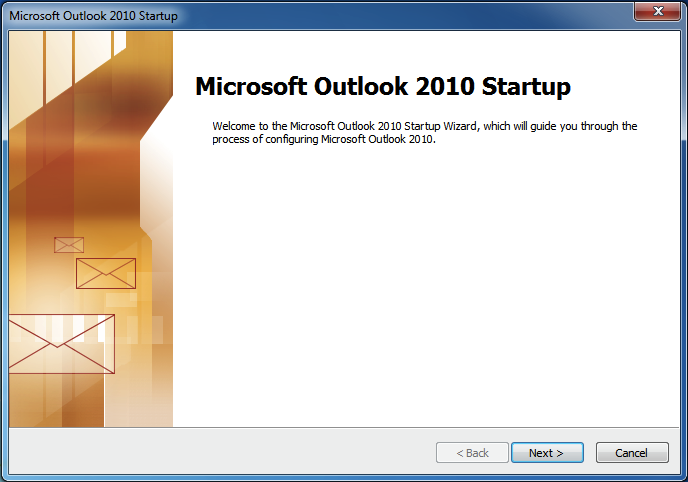
Outlook will then ask you if you want to configure an email account. Select Yes and click Next.
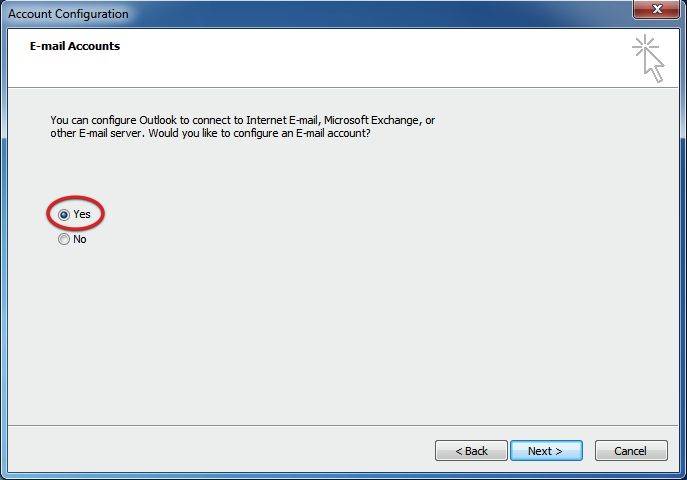
If no window appears then click the File menu and click Add Account.
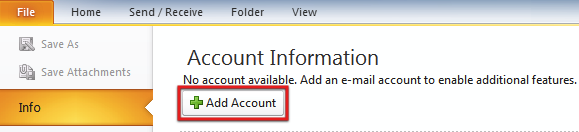
Select Manually Configure server settings or additionally server types
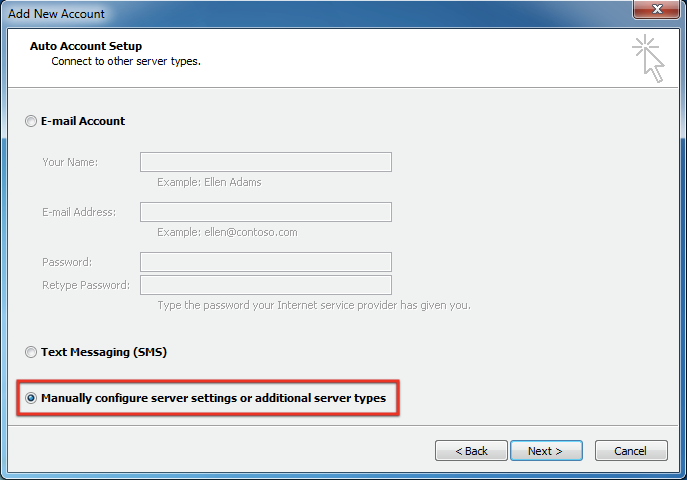
Select internet E-mail
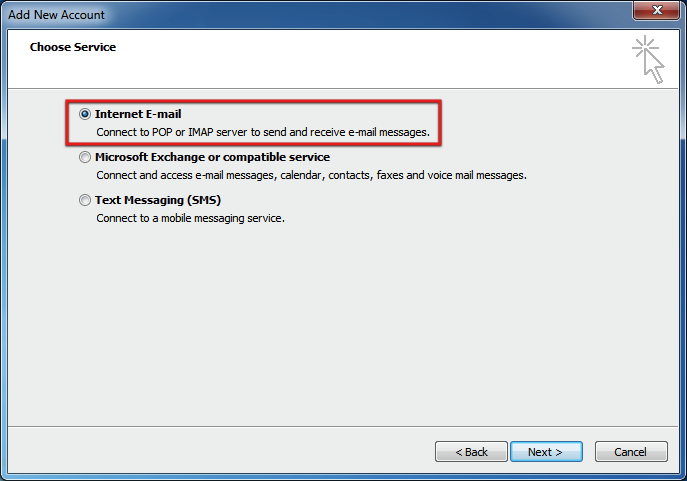
- Enter your name
- Enter your email address. For example, info@example.com
- Select Account Type POP3 Or IMAP (In this example we will setup IMAP)
- Set Incomming mail server to (mail.yourdomain.com)
- Set Outgoing mail server to (mail.yourdomain.com)
- Set your username to your email Address (e.g info@yourdomain.com)
- Enter your email password
- Check Remember password
- Click More Settings as seen below
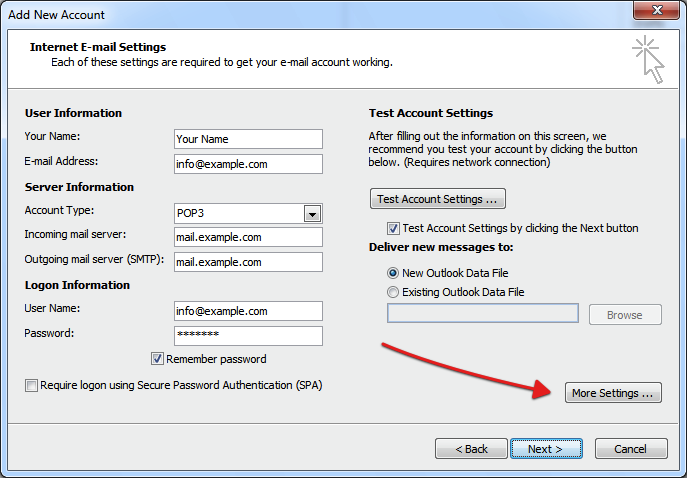
- Check outgoing server (SMTP) Requires authentication
- Click on Advance tab
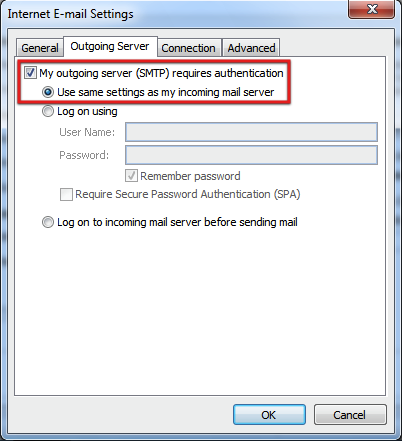
- Set Icomming server to 143
- Set Outgoing server to 25 Or 587
- Use TLS Encryption type
- Click on ok
- The server setting will confirm with connection test. If successful it will present all ticks

Click on Finish (If all stages are ticked)